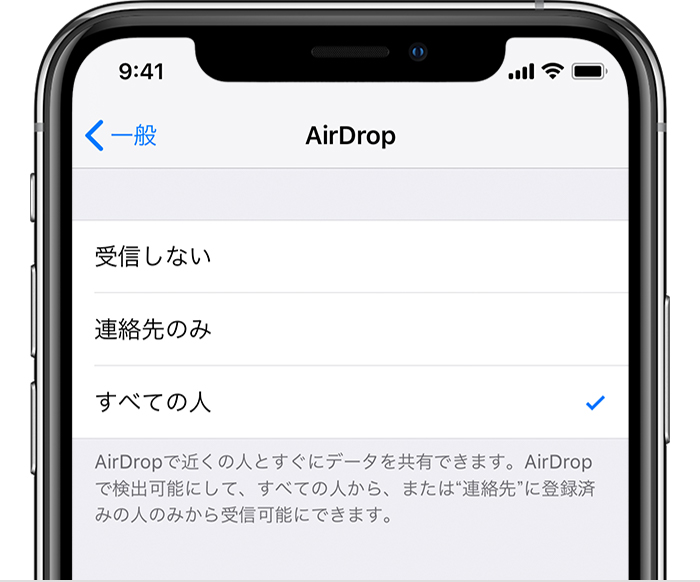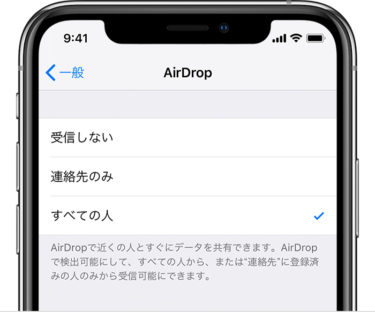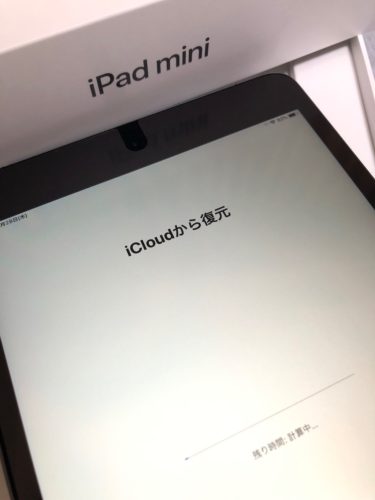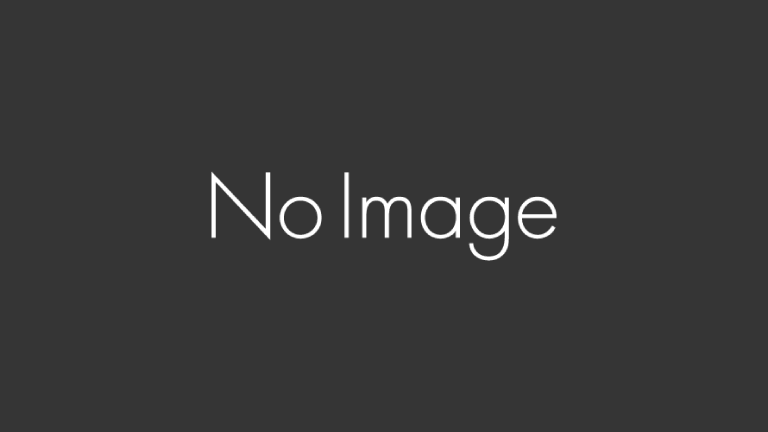皆さんこんにちは。
iPad mini 第5世代を絶賛活用中のぞうさん園長です。
関連記事
2019年3月28日。定時過ぎた頃、何気なくiPhoneの通知を見てしまったのがその日の始まりでした。 「やっぱりiPad Air / mini 今日発売!」というツイート。 普段ボクはiPhoneをカバンの中に入れてい[…]
今日は、iOSでの簡単機能のお話です。
今回のポイント
・撮った写真をその場ですぐ近くの人に送りたい
・LINE友達だったらLINEで送るけど、そこまでのお友達ではない
・iPhone同士なので、メッセージとかで送れるけど、そこまでの友達ではない
そんな人に簡単に送れる方法をお知らせします。
・撮った写真をその場ですぐ近くの人に送りたい
・LINE友達だったらLINEで送るけど、そこまでのお友達ではない
・iPhone同士なので、メッセージとかで送れるけど、そこまでの友達ではない
そんな人に簡単に送れる方法をお知らせします。
入学式で
今日、長女の小学校の入学式に参加してきました。
卒園式と比べて写真を撮る場面はなかなかないわけです。
僕は、オリンパスユーザで、OM-D E-M1を使っているため、撮った写真をすぐスマホに取り込むことができます。
今回は、全く写真を撮る想定をしていない場面でカメラが役に立ちました。
卒園式と比べて写真を撮る場面はなかなかないわけです。
僕は、オリンパスユーザで、OM-D E-M1を使っているため、撮った写真をすぐスマホに取り込むことができます。
今回は、全く写真を撮る想定をしていない場面でカメラが役に立ちました。
お隣の保護者のお子さんが代表で
我々のお隣に座っている保護者の方。カメラで一生懸命壇上のお子さんを撮っています。
どうやら、お子さんが今回唯一の一年生代表で、ライオンズクラブから傘を受け取る役のようです。
僕の席の方がよりお子さんに近かったので、席を譲ろうとしたのですが、「いや、どうせ撮れないので」とカメラを指差して遠慮されました。どうやら、EOS Kissシリーズの標準レンズだったようで望遠では無い模様。
まさかここで僕の持っている、M.ZUIKO 40-150mm F2.8 Pro +x1.4テレコンバータが役に立つとは思いませんでした。急いで準備をし、なんとかシャッターチャンスをとらえることができました。
どうやら、お子さんが今回唯一の一年生代表で、ライオンズクラブから傘を受け取る役のようです。
僕の席の方がよりお子さんに近かったので、席を譲ろうとしたのですが、「いや、どうせ撮れないので」とカメラを指差して遠慮されました。どうやら、EOS Kissシリーズの標準レンズだったようで望遠では無い模様。
まさかここで僕の持っている、M.ZUIKO 40-150mm F2.8 Pro +x1.4テレコンバータが役に立つとは思いませんでした。急いで準備をし、なんとかシャッターチャンスをとらえることができました。
早速、iPhoneに取り込む
写真が撮れたので、早速iPhoneに取り込みました。16枚ぐらいは送れそうな写真がありました。
それで、、、嫁さんがLINEを交換しはじめました。まぁ今後もお付き合いするからそれでいいわね。
でも僕とその保護者の方と直接やり取りするにはLINEの交換あるいは、嫁さんに一度送ってそれをさらに転送してもらうという。。。ムダですよね。
ふと、保護者の方を見ると、iPhoneを使っていたでの、僕から「んじゃ、AirDropで写真を送りますよ!」と提案をしたのでした。
AirDropとは
Apple Support
AirDropを使うと、近くにあるほかのApple製デバイスと写真や書類などのコンテンツを共有し、相手からも受け取ること…
詳細はアップルのホームページが詳しいですが、iPhone同士であれば、その場で写真を送ることができます。
設定が必要
但し、以下の設定が必要です。
<送る方・もらう方 共通>
・Wi-Fi及びBluetoothをONにする。<もらう方の設定>
・iPhone「設定」アイコンをタップ。
・「一般」-「AirDrop」をタップ
・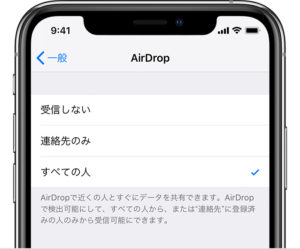 すべての人をタップ
すべての人をタップ
・Wi-Fi及びBluetoothをONにする。<もらう方の設定>
・iPhone「設定」アイコンをタップ。
・「一般」-「AirDrop」をタップ
・
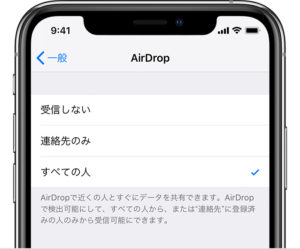 すべての人をタップ
すべての人をタップ
これで設定は完了。
ここまで来れば簡単
あとは、写真を選択して、共有-AirDropで相手のiPhoneを探して送ればOK。
受け取る側は、「受け入れる」を押せば、相手が送ってくれた写真を受信できます。
受け取る側は、「受け入れる」を押せば、相手が送ってくれた写真を受信できます。
注意点
まず1つめ。
受信する人は、iPhoneの名前を必ず自分の名前とわかるようにしておきましょう。
初期設定のままだと「iPhone」のままです。送る側からしてみたら、みんな初期設定のままで「iPhone」が5つも並んでいたら誰に送るべきなのかわかりません。
受信する人は、iPhoneの名前を必ず自分の名前とわかるようにしておきましょう。
初期設定のままだと「iPhone」のままです。送る側からしてみたら、みんな初期設定のままで「iPhone」が5つも並んでいたら誰に送るべきなのかわかりません。
・「設定」をタップ
・「一般」-「情報」をタップ
・名前のところをタップすると、iPhoneの名前を変更できます。
自分のiPhoneとわかるように名前をつけておきましょう。
・「一般」-「情報」をタップ
・名前のところをタップすると、iPhoneの名前を変更できます。
自分のiPhoneとわかるように名前をつけておきましょう。
2つめは、受ける側の人は、AirDropの設定を「連絡先のみ」あるいは「受信しない」にしておきましょう。
もし、「すべての人」のままだと、満員電車で自分のiPhoneに知らない人から写真が届いちゃうかもしれないです(><)あと、本名などをつけてしまうと自分の身をさらすことになるので、その点は注意しましょう。
もし、「すべての人」のままだと、満員電車で自分のiPhoneに知らない人から写真が届いちゃうかもしれないです(><)あと、本名などをつけてしまうと自分の身をさらすことになるので、その点は注意しましょう。
AirDropは便利!
AirDropの機能は本当に便利だと思います。
ぜひ皆さんも、iOS同士だったら手軽に写真を送ってみて下さいね。
ぜひ皆さんも、iOS同士だったら手軽に写真を送ってみて下さいね。